4.1 Identificación del papel de la tecnología en el desarrollo humano
Es evidente que la tecnología ha cambiado nuestra vida y que impregna además todos y cada uno de los aspectos que la integran. Nacemos y morimos en hospitales. Hogar y educación, por un lado; hogar y puesto de trabajo, por otro. Constantemente hemos de adquirir nuevos conocimientos y habilidades para seguir el ritmo impuesto por el desarrollo tecnológico. Los medios de comunicación -Prensa, radio y televisión- nos bombardean con más información de la que podemos utilizar. Incluso los procesos más simples de la rutina diaria, como ir de compras, cocinar, lavar, etcétera, se ven alterados como consecuencia de dicho desarrollo.Sin embargo, lo que a primera vista parece un cambio espectacular puede no ser cambio alguno si se analiza con algo más de detenimiento.
Si comparamos nuestra relación con ese mundo de avances tecnológicos, veremos que no hay nada nuevo o inaudito en él. O, para ser más precisos, que esa penetración en nuestras vidas no implica necesariamente un cambio en nuestra conciencia respecto al mundo que nos rodea. El hecho de disponer de cocinas eléctricas es algo que damos hoy por supuesto, igual que antaño, cocinar sobre una hoguera; cuando nos sentamos ante el televisor lo hacemos con la misma naturalidad con que nuestros antepasados se sentaban en tomo a sus mayores para oír sus relatos.
Los daños que un apagón general ocasiona en una ciudad moderna son comparables a los que un huracán producía en las ciudades primitivas. No es la existencia de la tecnología lo que nos induce a reflexionar sobre ella, a analizarla o intentar influir en ella.La civilización humana puede permanecer fiel a principios antediluvianos en medio de los vertiginosos
cambios de la tecnología. Las normas de vida premostras y fundamenta listas no están necesariamente reñidas con el confort. La tecnología moderna supone racionalización, pero no hace la vida más racional, y mucho menos, más libre. El "desarrollo de las fuerzas de la producción" no nos acerca al socialismo, como Marx suponía. Del mismo modo, tampoco son correctas las siniestras predicciones de las utopías negativas, como la que Huxley formula en su obra Un mundo Feliz. "Ni al destino escrito en las estrellas ni a los avances tecnológicos puede hacerse responsables de la manipulación de nuestras vidas."
En las últimas dos décadas, los movimientos ecologistas han comenzado a poner en tela de juicio la viabilidad y racionalidad de la tendencia experimental de la tecnología más avanzada. En contraste con las utopías negativas de tipo huxleyano, su principal preocupación ha sido desde el primer momento la autodestrucción del hombre más que la amenaza de una manipulación total. Lo esencial de tales movimientos no son sus proyectos o recomendaciones, algunos de los cuales son realmente absurdos o rayanos en la locura. La solución no estriba en desenchufar los aparatos eléctricos ni en retornar a una "forma de vida natural". La tecnología pertenece ya a nuestra eco estructura y no podemos volverla simplemente la espalda. Por otro lado, nuestro planeta está tan densa mente poblado y el equilibrio de su eco estructura actual es tan frágil que cualquier cambio abrupto en la tecnología podría resultar fatal. Repetimos, no son sus programas o sus recomendaciones los que han aupado los movimientos ecologistas hasta el lugar donde se encuentran hoy día, sino su actitud crítica, que nos ha hecho reflexionar sobre la tecnología, que nos ha inducido a plantearnos, entre otras cuestiones, si debemos aceptar el desarrollo tecnológico como algo natural. Aunque las recomendaciones de los ecologistas no nos sirvan de mucho en nuestra vida cotidiana, al menos podemos tomar conciencia de los problemas que plantean.
- Comunicación humana
La comunicación ha marcado la evolución de la humanidad a través del tiempo. El ser humano siempre ha sentido la necesidad de buscar, saber, obtener la información creada, expresada y transmitida por otros. La creación, búsqueda y obtención de información son pues acciones esenciales a la naturaleza humanaTal vez por eso los grandes saltos evolutivos de la humanidad tienen como hito la instauración de algún nuevo instrumento de comunicación.
ste proceso ha estado marcado en los últimos cien años por las grandes y profundas transformaciones producidas en el campo de la tecnología, lo cual abre posibilidades infinitas de comunicación y ahonda la influencia en la vida social de una manera decisiva. Los comportamientos de los grupos sociales y las actitudes de los mismos no se comprenden actualmente sin la existencia de los más modernos medios de comunicación, cuyo primer resultado ha sido una aproximación de los hombres del mundo. Es comprensivo entonces que la revolución tecnológica introducida en las comunicaciones influya en el comportamiento de los hombres. A partir de la premisa de que las tecnologías han introducido cambios en los modos de comunicación entre los seres humanos y por ende en su vida social, este trabajo tiene como objetivo realizar un análisis sobre el proceso de comunicación mediado por las tecnologías, en diferentes esferas de la vida social.
Palabras clave: comunicación, tecnología de la información, medio social.
4.2 Elaboración de presentaciones gráficas
PowerPoint, Microsoft PowerPoint es un programa de presentación desarrollado por laempresa Microsoft para sistemas operativos Microsoft Windows y MacOS, ampliamente usado en distintos campos como laenseñanza, negocios, etc. Según las cifras de Microsoft Corporation, cerca de30 millones de presentaciones son realizadas con PowerPoint cada día. Formaparte de la suite Microsoft Office.
Ventana principal de la aplicación: Esto es lo primero que nos aparece al abrir la aplicación.
- Ventana principal de la aplicación
Los componentes de la ventana de PowerPoint La ventana de PowerPoint poseen barras de herramientas y paneles para facilitarle la rápida creación de las presentaciones. La mayoría de las barras de herramientas son comunes a las aplicaciones de Office, pero algunas son exclusivas de PowerPoint.
1°-Barra de títulos – muestra el nombre del documento seguido del nombre del programa.
2°-Barra de menús – contiene una lista de opciones para administrar y personalizar los documentos.
3°-Barra de herramientas estándar – contiene botones de atajo para ejecutar las operaciones más comunes.
4°-Barra de herramientas de formato – contiene botones que se utilizan para dar formato al texto.
5°-Barra de estado – muestra la posición de la diapositiva y el tipo de diseño en PowerPoint.
6°-Barra de herramientas de dibujo – contiene herramientas para trazar líneas, formas y objetos.
7°-Ayuda (Escriba una pregunta) – proporciona acceso rápido a los temas de Ayuda.
8°-Vista Normal de PowerPoint 2003 contiene tres paneles. Esta vista se abre al ejecutar PowerPoint y le permite ver varias partes de una presentación a la vez.
9°-Panel de tareas ubicado a la derecha de la pantalla, que le permite seleccionar tareas en diferentes categorías y mejorar rápidamente sus diapositivas en pocos pasos.
➽Barras de herramientas: La barra de herramientas sirve para modificar el formato o agregarle cosas.
➽Asistente de diapositiva: Este nos ayuda configurar la presentación de nuestras diapositivas.
El Asistente es una utilidad de OpenOffice que nos permite crear multitud de documentos de manera interactiva y completamente guiada. Con él podemos obtener resultados asombrosos con unos pocos pasos y sin necesidad de poseer unos conocimientos avanzados sobre la aplicación.
El Asistente es una utilidad de OpenOffice que nos permite crear multitud de documentos de manera interactiva y completamente guiada. Con él podemos obtener resultados asombrosos con unos pocos pasos y sin necesidad de poseer unos conocimientos avanzados sobre la aplicación.
Con el Asistente podemos crear una carta, un fax, una agenda, una página Web, etc. El Asistente también nos permite convertir documentos de otros formatos a los formatos de OpenOffice. En el ámbito de las presentaciones, que es en definitiva el tema de este curso, el Asistente nos permite crear una presentación con plantilla, sin plantilla o abrir una presentación que tenemos guardada.
➽Diseño de diapositiva y tipos: Existen diferentes tipos de diseños para toda ocacion, como se muestra en asistente, se observan todos los tipos que se pueden obtener.
➽Modos de visualización: Los modos de visualización, son las diversas formas de ver la presentación, que se encuentran en la parte inferior derecha de nuestra pestaña.
4.3 Herramientas especiales
GRAFICAS
Para crear un gráfico sencillo desde cero en PowerPoint, haga clic en Insertar > Gráfico y elija el gráfico que quiera.
- Haga clic en Insertar > Gráfico.

- Haga clic en el tipo de gráfico y luego haga doble clic en el gráfico que quiera.
 Sugerencia: Si necesita ayuda para decidir qué gráfico es mejor para sus datos, vea Tipos de gráficos disponibles.
Sugerencia: Si necesita ayuda para decidir qué gráfico es mejor para sus datos, vea Tipos de gráficos disponibles. - En la hoja de cálculo que aparece, cambie los datos de los marcadores de posición por su propia información.
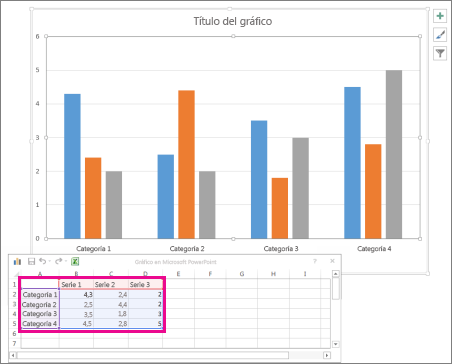
- Cuando termine, cierre la hoja de cálculo.
ORGANIGRAMA
Insertar SmartArt
En tu documento de PowerPoint, dirígete a la pestaña Insertar y haz clic en SmartArt para comenzar. Después de hacer clic en el botón SmartArt, dirígete al grupo Jerarquía y selecciona la plantilla de organigrama que se adapte a tus necesidades.

2. Ingresar texto
Ahora haz clic en cualquiera de estas figuras para agregar texto. Dado que cada figura de un organigrama representa a una persona de la organización, asegúrate de que todas las personas estén presentes en el diagrama.
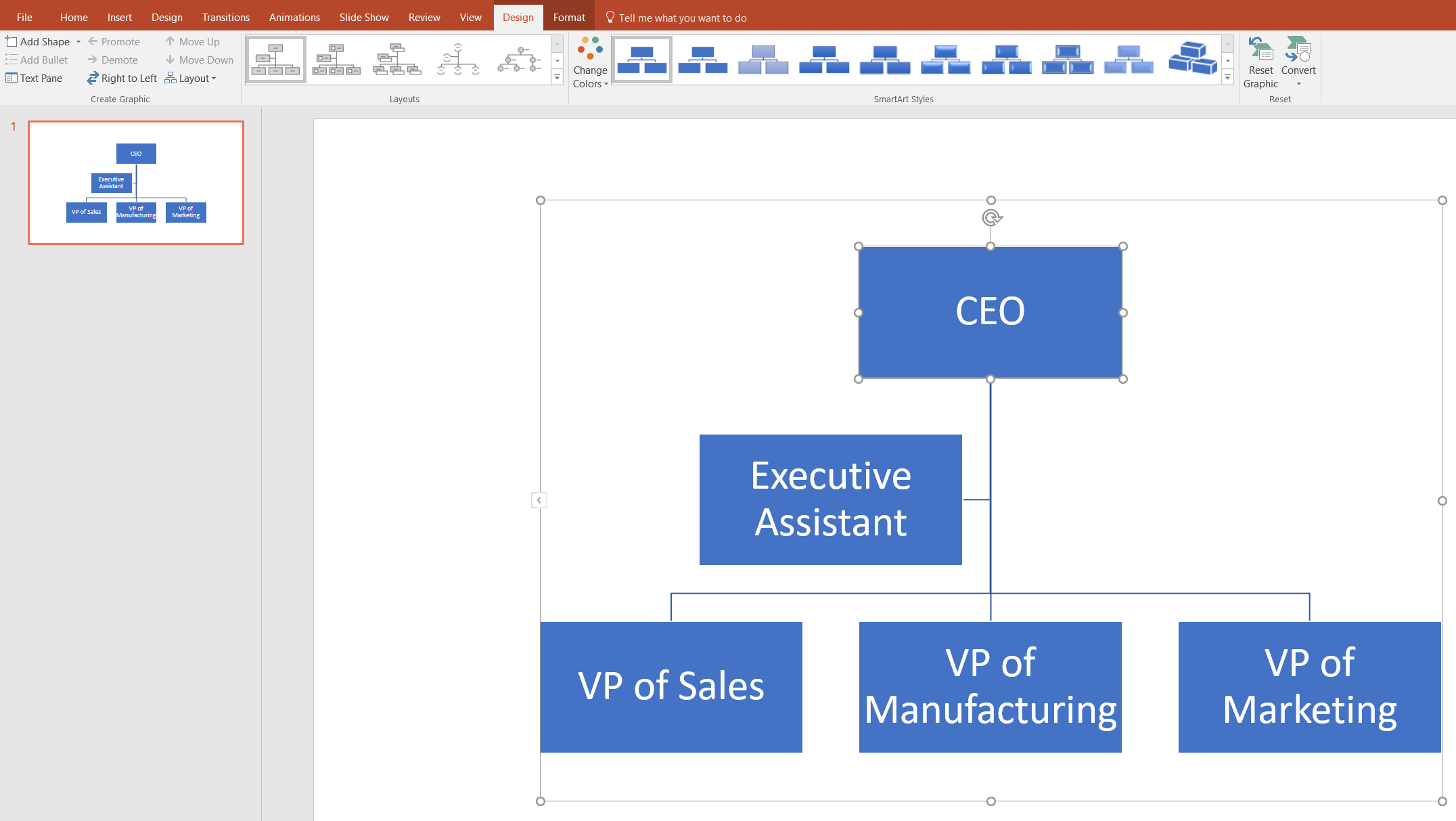
3. Agregar figuras
Es muy probable que las plantillas de SmartArt no tengan suficientes figuras para representar a tu organización, así que quizás debas agregar más. Para ello, simplemente haz clic en la pestaña Diseño - Herramientas SmartArt y haz clic en el botón Agregar figura. Desde este botón, puedes administrar cuál es el lugar que debe ocupar la persona en el organigrama, a quién le informa y quién le informa a esta.
Para nuestro ejemplo, supongamos que la compañía contrató a un vicepresidente de Recursos Humanos que le informa al director general y a un representante de Ventas que le informa al vicepresidente de Ventas. Puedes realizar todo esto en la pestaña Diseño - Herramientas SmartArt usando el botón Agregar figura.

4. Personalizar jerarquía
Para reacomodar la disposición de tu organigrama en PowerPoint, primero haz clic en la figura que deseas mover. Luego, desde la pestaña Diseño - Herramientas SmartArt, puedes mover esa figura ya sea verticalmente con los botones Aumentar nivel o Disminuir nivel, u horizontalmente con los botones Mover hacia arriba y Mover hacia abajo.
Supongamos que mientras estamos creando nuestro organigrama en PowerPoint, la estructura de nuestra organización cambia y el vicepresidente de Marketing ahora le informará directamente al vicepresidente de Ventas. Para reflejar este cambio, haz clic en el vicepresidente de Marketing y, luego, pulsa el botón "Disminuir nivel" en la pestaña Diseño.

5. Aplicar formato al diseño de tu organigrama
Una vez que hayas perfeccionado la disposición de tu organigrama en PowerPoint, puedes continuar con la parte estética del diagrama. Juega con los estilos de disposición, de color y de fuentes ubicados en la parte superior de tu pantalla para asegurarte de que el organigrama sea tan intuitivo como útil para los lectores.

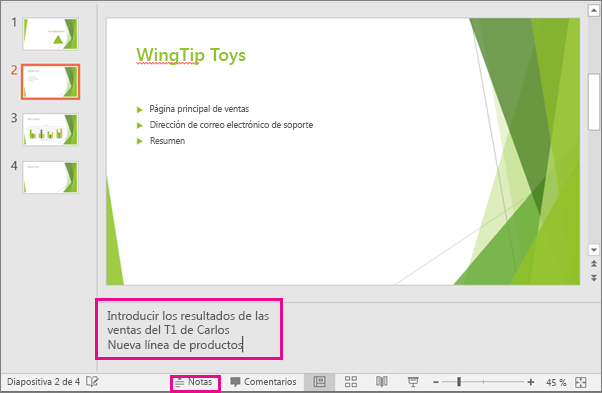
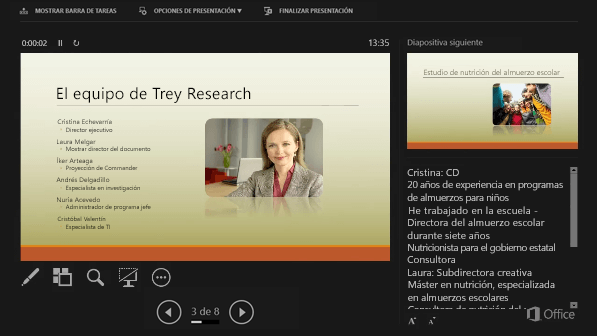









Notas
El panel de notas es un cuadro que aparece debajo de cada diapositiva. (Se describe en magenta en la imagen siguiente). Un panel de notas vacío mostrará el texto que dice, haga clic para agregar notas. Escriba sus notas. Si no ve el panel de notas o completamente está minimizado, haga clic en notas en la barra de tareas en la parte inferior de la ventana de PowerPoint (también marcada en magenta en la imagen siguiente).
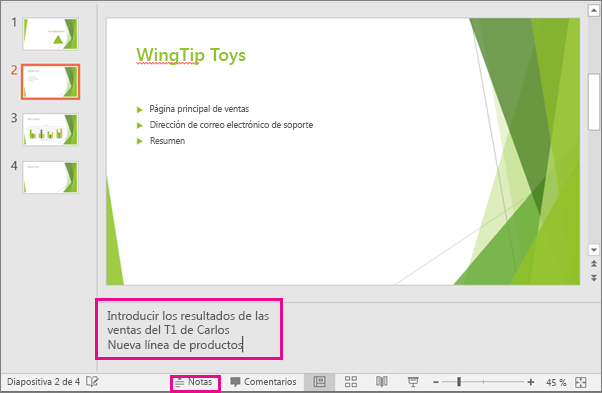
Si las notas superan la longitud asignada el panel de notas, aparece una barra de desplazamiento vertical en el lado del panel. También puede ampliar el panel de notas, señale el mouse en la línea superior del panel y arrastrando hacia arriba después de que el puntero se convierta en una flecha de dos puntas.
El aspecto de las notas en la vista Moderador
Cuando el equipo está conectado a un proyector y empieza la presentación con diapositivas  , la vista Moderador aparece en la pantalla de su equipo, mientras que solo las diapositivas aparecen en la pantalla de proyector. En la vista Moderador, puede ver las notas durante la presentación, mientras que el público solo ve las diapositivas:
, la vista Moderador aparece en la pantalla de su equipo, mientras que solo las diapositivas aparecen en la pantalla de proyector. En la vista Moderador, puede ver las notas durante la presentación, mientras que el público solo ve las diapositivas:
 , la vista Moderador aparece en la pantalla de su equipo, mientras que solo las diapositivas aparecen en la pantalla de proyector. En la vista Moderador, puede ver las notas durante la presentación, mientras que el público solo ve las diapositivas:
, la vista Moderador aparece en la pantalla de su equipo, mientras que solo las diapositivas aparecen en la pantalla de proyector. En la vista Moderador, puede ver las notas durante la presentación, mientras que el público solo ve las diapositivas: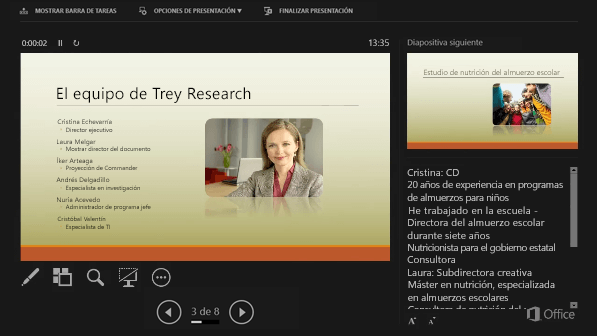
Las notas aparecen en un panel de la derecha. El texto debe ajustarse automáticamente y aparece una barra de desplazamiento vertical si es necesario. También puede cambiar el tamaño del texto en el panel de notas mediante el uso de los dos botones en la esquina inferior izquierda del panel de notas:

Vista del moderador no es algo que tiene que crear. PowerPoint se reúne para las notas que ha escrito para cada diapositiva de recopilación y emparejamiento de ellos con un conjunto de controles para desplazarse por la presentación.
De forma predeterminada, PowerPoint está configurado para utilizar la vista moderador cuando se ejecuta una presentación con diapositivas. Puede cambiar esta configuración en la ficha presentación con diapositivas de la cinta de opciones de PowerPoint:

Platillas de diseño y patrones
Para crear una plantilla 2010, en primer lugar haremos clic en el icono Patrón de diapositivas que se halla en la cinta de opciones de la pestaña Vista.

Se mostrará la cinta de opciones de la pestaña Patrones de diapositivas:

En el panel de diapositivas de la parte izquierda, veremos una diapositiva de mayor tamaño que las demás: se trata de un patrón de diapositivas.

Puede haber varios patrones en una presentación. Para insertar uno nuevo haz clic en el icono Insertar patrón de diapositivas:

Por otro lado, para insertar un diseño de diapositivas en base al patrón de diapositivas seleccionado, haz clic en el icono Insertar diseño.

Para modificar un patrón de diapositivas simplemente lo seleccionaremos, y realizaremos los cambios deseados en el área de trabajo.
Todo lo que insertes en un patrón (cuadros de texto, WordArt, Formas, etc.) quedará como fondo en todas las diapositivas basadas con él, y no podrás modificarlo.

Si deseas que se pueda editar uno de estos elementos deberás introducirlo desde el icono Insertar marcador (el icono de su imagen cambiará según lo que tengamos seleccionado) que se encuentra en la cinta de opciones de la pestaña Patrón de diapositivas.








No hay comentarios:
Publicar un comentario